가게에서 유선 바코드 스캐너를 2개 썼는데 너무 불편해서 무선 바코드 스캐너를 샀다.
쓰고 있던 유선 바코드 스캐너 중 한개(1900G HD)는 엄청 오래됐고, 허니웰 제논(Honeywell Xenon) 1900G SR 몇달 전 16만원 주고 샀는데, 이번에는 Honeywell Xenon 1952G SR을 거금 50여만원을 들여서 샀다. 과연 무선 값이 34만원 정도나 할 지는 모르겠지만, 어차피 유선 제품 한개는 너무 오래되서 언제 고장나도 이상하지 않을 제품이라 미리 바꾸는 셈치고 새로 샀다. 근데 교체한 결과는 대만족이다. 바코드 스캔 속도(같은 하니웰인데 체감될 정도로 속도차이가 있다), 무선의 편리함 등이 월등했다. 앞으로 이걸 또 세팅할 일이 있을지는 모르겠지만... 바로 무선을 사야겠다.
구매 전 알아야 할 사항
일단 구매하면서 알게된 점이 하나 있다.
처음에는 제논1902가 가성비가 좋다고 들어서 인터넷으로 주문했으나 판매업체에서 전화가 왔다. 사실인지는 모르겠지만 1902는 이제 단종이고 새 상품으로 1952가 출시되었다는 것. 그 때 내가 바빠서 1952로 보내준다길래 그러세요하고 새로 받았다. 나중에 시간날 때 찾아보니 이유는 알 수 없지만 1902보다 1952가 몇 만원 싼 제품이었다. 물론 취소안하고 쿨하게 그냥 주문한데서 받았다.
하니웰 바코드 스캐너는 USB포트로 연결하는게 기본이고, 몇 만원 추가하면 RS232케이블도 추가구매할 수 있었다. 물론 난 그때는 모르고 USB포트로만 샀다(원래 유선 제품도 USB로 연결됐으니 당연히 될줄 알았다). 나중에 추가로 안 사실이지만 RS232포트는 요즘 PC에는 거의 없는 구형 단자이므로 혹시 필요한지 미리 꼭 알아놓자. 보통은 대부분 USB케이블로 연결해도 다 되니까 걱정말자(대신 하단의 가상 시리얼 포트로 COM PORT 연결 하는법을 보자).
참고로 하니웰 제논 시리즈의 가성비모델은 1900이고, 끝자리가 0인 제품은 유선, 끝자리가 2인 제품은 무선으로 보인다. 유선제품은 몸체와 연결된 선이 전부고, 무선제품은 바코드스캐너와 수신기겸충전기, 선으로 구성되어 있다.
제품 설치하기
1. 그냥 설치하기
아무튼 물건을 받아서 보니 왜 이렇게 상자가 휑한건지. 매뉴얼도 없고 보증서랑 선 몇개만 덜렁 있었다. 제품 비닐을 보니 허니웰 홈페이지에서 매뉴얼을 다운받아서 대충 읽고 우선 해야 할 걸 두 가지 파악했다.
1. 첫 사용시 일단 4시간 이상 충전!
2. 제품을 연결 후 충전기(리시버) 하단의 바코드를 스캔!
충전은 4시간까지는 안 걸렸고 충전한지 대략 2시간 정도되니 혼자 뛰리링 거리면서 전원이 켜졌다. 그리고 리시버 하단의 바코드를 스캔하니 잠깐 십여초간 요란한 소리를 내며 혼자 세팅을 하는 느낌이었다. 그 이후 바코드를 읽을 수 있었다. 참고로 바코드 스캐너는 바코드를 읽는다는 점만 다른거지 키보드 같은 입력장비와 근본적 원리는 똑같다고 보면 된다. 아무튼 메모장을 켜고 바코드를 읽으면 그 선들을 숫자로 메모장에 입력할 수 있었다. 그걸로 일반적인 연결은 끝이다.
2. 가상 시리얼 포트 설치하기(COM Port)
문제는, 난 기존에 쓰던 스캔 프로그램으로 데이터를 입력해야 한다는 점이다. 그 프로그램으로 QR코드를 찍으니 제대로 되질 않아서 프로그램 업체에 전화해보니 드라이버를 설치해야 한단다. 근데 본인들은 이 무선 기종은 모르니 판매업체에게 물어보라고 하고, 판매업체에 물어보니 원래 드라이버가 없는 제품이라고 한다. 도대체 이게 무슨 말이지? 나중에 계속 조사해보니 다음과 같은 상황이었다. 이 스캔 프로그램은 USB단자로 바로 데이터를 읽지는 못하고 시리얼 포트(Serial port; COM Port. 사실 차이를 정확히 이해 못 했다)로만 데이터를 읽도록 세팅되어 있었다. 바코드 스캐너는 컴퓨터로 USB단자를 통해 데이터가 가거나 Serial Port를 통해 데이터가 가야한다. USB단자는 요즘 기본인 연결방식이고, 문제는 Serial Port인데 요즘 PC엔 보통 RS232케이블 단자가 없어서 실제로 시리얼 포트로 데이터를 보낼 수 없었다.
인터넷을 열심히 뒤져보니 역시 해결책이 있었다. 방법은 가상 시리얼포트를 이용하는 것이었다. 허니웰공식 가상시리얼포트 드라이버를 설치하면 스캐너에서 USB로 데이터를 보내는데 시리얼로 받는 것처럼 인식된다.
방법은 허니웰 공식홈페이지(https://support.honeywellaidc.com/s/article/How-to-get-the-scanner-to-communicate-via-virtual-COM-port-USB-serial-driver)에 나와있다.
How to get the scanner to communicate via virtual COM port / USB serial driver
support.honeywellaidc.com
위에 링크를 천천히 읽어보자. 근데 영어라서 나도 설치하는데 고생 꽤 했으니, 메모삼아 하단에 별도로 간단하게 정리해본다. 참고로 제논 1952 뿐만 아니라 대부분의 다른 모델도 가능은 한데 위의 링크에서 본인 모델이 가능한지 꼭 찾아보자. 일단 본인이 일반PC(+윈도우)에 설치하지 않거나 로컬이 아닌 네트워크 이용 등 특이한 상황이라면 내 설명말고 위의 링크를 꼭 다 읽고 진행하자. 또한 언제든지 개정될 수 있으므로 내가 쓴 설명법에만 의존하지 말고 꼭 링크의 내용을 따라야 하며 아래의 설명은 흐름이 어떤지 알기 위해 참고하며 좋겠다.
1. 설치 전 다음을 확인한다.
- 바코드 스캐너와 PC의 연결을 해제한다.
- 최신버전의 'HSM USB Serial Driver' 를 다운로드한다(링크 가장하단의 FILE 3 참고) : 일단 다운로드만 한다.
- 연결하고자 하는 제품 가이드(PDF)를 다운로드한다. 그 후 가이드에서 USB Serial Emulation (TRMUSB130) 바코드를 찾아놓는다. 제논1952G SR은 USB Serial로 검색하면 이 단락이 뜨는데, 판매자 쪽에서 들어보니 1900시리즈는 세부기종 상관없이 설정을 위해 쓰는 바코드가 모두 동일하다고 한다(확실치는 않으나 경험상 기종 상관없이 다 먹힌거보면 맞는 말인듯).
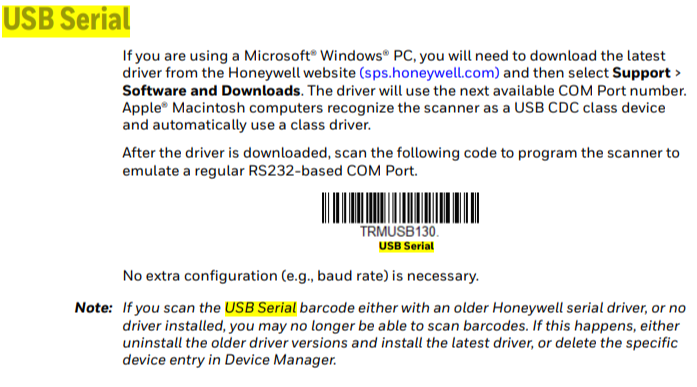
2. 링크 순서에 따라 가상 드라이버를 설치한다.
2-1. 다운받은 'HSM USB Serial Driver'폴더는 꼭 압축을 해제하고 진행한다!
2-2. 압축을 해제한 폴더 내의 'README.txt'를 꼭 읽어본다! 본인의 상황에 맞는 인스톨/언인스톨 방법이 나온다. 일반적인 설치방법이라면 2-3을 따른다.
2-3. 'HSM USB Serial Driver'폴더 내의 setup.bat를 꼭 우클릭하여 '관리자 권한으로 실행'한다.
2-4. 명령프롬프트와 설치마법사가 차례대로 뜨는데 설치한다. 참고로 나는 원래 하니웰 유선 바코드스캐너를 사용하고 있어서 그런지 명령프롬프트에서 영어로 '이전 버전이 설치되어 있는데 덮어쓸래?'라고 물어봤는데, 혹시 몰라서 취소하고 언인스톨 후(README.txt에 방법나옴. 제어판에서 honeywell로 검색후 지우는 게 가장 쉬움) 재부팅하고 다시 설치를 진행했다.
2-5. 설치마법사를 통한 설치는 어렵지 않다. 특별한 사유가 없으면 설치경로를 건드리지 않는다. 참고로 해당 사용자 계정말고 모든 계정이 다 쓸수있도록 선택했는데 별 문제는 없는 것 같다(설치 중 명령프롬프트에서 어떤 파일을 찾을 수 없다는 오류가 뜨긴했는데 별 문제 없이 잘 작동중).
3. 정상적으로 설치되었는지 '장치 관리자'에서 확인한다.
- 장치 관리자에 쉽게 들어가는 방법 : 키보드의 윈도우키(왼쪽하단의 창문모양)를 누른 후 바로 [장치 관리자]라고 입력한다. 그럼 제어판의 장치 관리자 아이콘이 검색된다.
- 범용 직렬 버스 컨트롤러(Universal Serial Bus Controllers)에 'Honeywell Control Device'가 있는지 확인한다. 나오면 정상설치된 것이다.
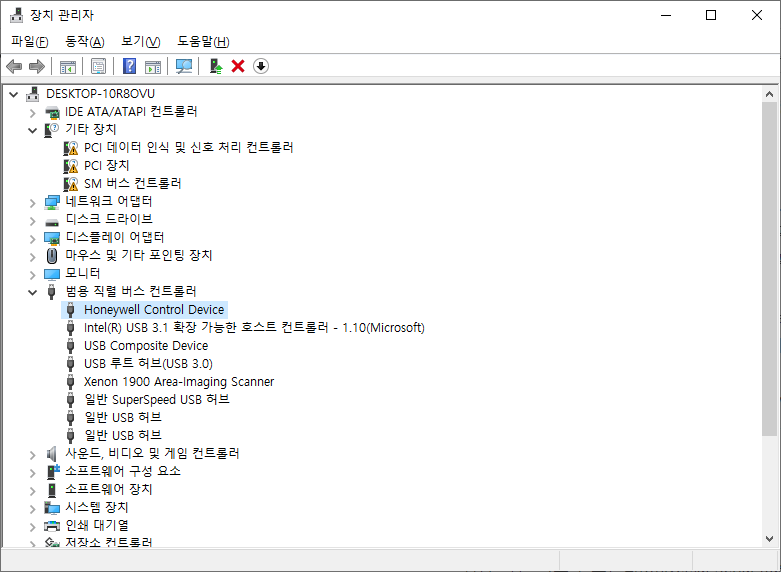
4. 바코드 스캐너 연결 후 미리 찾아놓은 USB Serial Emulation (TRMUSB130) 바코드를 스캔한다.
스캔하면 요란한 소리가 나면서 완료된다. 이게 의외로 시간이 좀 걸린다(체감 30초정도?)
그럼 이제 가상 시리얼포트 드라이버 설치는 완료!
5. 장치 관리자의 '포트(COM & LPT)' 에서 COM Port 번호를 확인한다.
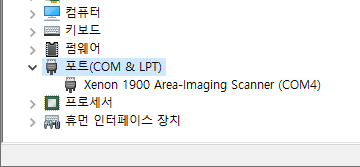
위 사진은 포스팅하느라 유선 바코드 스캐너가 설치된 다른 PC에서 캡쳐해서 다른 이름으로 뜨는데,
실제로는 'Xenon 1902 Wireless Area-Imaging Scanner (COM#)'이라고 뜬다. COM#을 보고 포트 번호를 프로그램에 입력하자.
6. 프로그램과 연동되는지 아무 바코드나 찍어서 시험해본다.
이렇게 적고 보니 포스팅이 조금 허접한데 이문제 때문에 몇시간동안이나 엄청난 스트레스 받고 시간을 낭비해서 아까워서라도 내가 연구(?)한 걸 올려야겠다(물론 나중에 내가 또 이 글을 보면서 다시 설치할 일이 있을 수도 있다). 컴퓨터 잘하는 분들에게는 분명히 별 것 아닌 문제겠지만 대한민국 어디선가 이문제 때문에 스트레스 받으실 분들이 계실텐데, 이 포스팅을 통해 조금이라도 문제 해결의 실마리를 얻었으면 좋겠다.
사실 나는 프로그램 업체에서 '드라이버 설치는 판매업체에서 해줘야하는거죠!'라고 말해서 그런가보다 싶었는데 판매업체에서는 '원래 드라이버가 없는제품입니다!'라고해서 여기서부터 막막함을 느꼈다. 서로 말하는게 틀리진 않겠지만 묘하게 한두가지 포인트가 빠졌다고나 할까? 알고보니 프로그램 업체에서는 본인들이 무선 바코드 가상 드라이버가 없다고 했지만...그쪽에서 설치한거랑 이전에 설치해준거랑 같은 파일이었다. 다만 버전이 낮고 적절한 설치 순서를 지키지 않아서 제대로 안 된 것 뿐(PC와 스캐너 연결을 끊고 했어야 했다). 판매업체에서도 드라이버는 없다고 했지만 가상 시리얼포트 드라이버는 있었다(프린터처럼 기본 설치 드라이버가 없었을 뿐...). 처음에는 허니웰사의 소프트웨어를 다운받으려고 회원가입까지 했는데 가상시리얼드라이버는 굳이 회원가입 안해도 다운 받을 수 있었다. 여담이지만 홈페이지에서 회원가입해서 다운받을 수 있는 개별 제품 드라이버는 PC가 아닌 바코드 스캐너 자체에 설치하는 펌웨어라서, 이 경우와 관계 없는 프로그램이었다.
긴 시간을 들여 겨우겨우 정리하고 보니 참 어느 쪽이 문제인건지는 모르겠지만, 아무튼 문제의 당사자가 모르면 고생할 수 밖에 없다.
찾다보니 알아낸건데 가이드에는 바코드가 참 많다. 초기화시키거나 입력언어를 늘리거나, '바코드 스캐너 세팅을 이렇게 하세요~' 하는 것들이 대부분인데 유용한 기능이 의외로 많다. 다만 가이드에 씌여진 용어들이 뭔지 몰라서 내가 원하는 걸 못 찾을 뿐...이럴 땐 전문가에게 "제가 이런 명령어를 원해요"라고 물어보거나, 가이드의 용어를 인터넷으로 하나씩 검색해보자.
이 중 바코드 스캐너로 데이터를 입력하고, 엔터를 쳐서 바로 다음줄로 커서를 옮기고 싶거나 진행시키고 싶을 때는 캐리지 리턴(Carriage Return)이 첨부된 바코드를 읽어야 한다. 가이드에서 Carriage Return으로 검색하면 해당 기능이 있는 바코드들이 있는데 이중에서 뭔지 모르겠다;
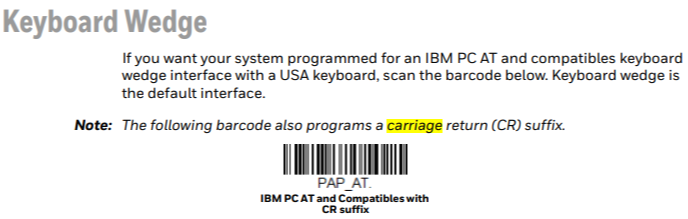
정황상 이것 같은데 판매점 쪽에서 보내준 PAP_AT 바코드(이건 실험해보니 확실히 작동)와 용어는 같은데도 바코드 모양이 약간 다르다. 근데 스캔했다가 문제가 생길까봐 무서워서 스캔을 못해보겠다. 컴퓨터에 사전 지식이 있는 분들을 해당 검색어로 가이드를 더 찾아보시길 바란다.
그리고 이상한 바코드를 막 스캔해서 이상하면 그냥 공장 초기화 하자. 가이드에서 Factory default로 검색해서 읽어보면 해당 바코드가 뜬다. 제일 좋은 건 그냥 잘 아는 업체에 부탁하자...
'생활 > 사용기+후기' 카테고리의 다른 글
| 소니 이어폰 WF-1000XM4, 4달 사용후기 (0) | 2022.07.31 |
|---|---|
| 자주(JAJU), 자주 쓰는 실리콘 칫솔꽂이 구매기 (0) | 2022.03.01 |
| LG V50 2년 간의 사용 후기+갤럭시 S20 세달 간의 사용 후기 (0) | 2021.12.14 |
| 이케아 레르스타 + 필립스 식물등 조립 후기 (0) | 2021.12.13 |
| 한샘 샘책장 DIY 5단 80cm 조립 후기 (0) | 2021.10.09 |